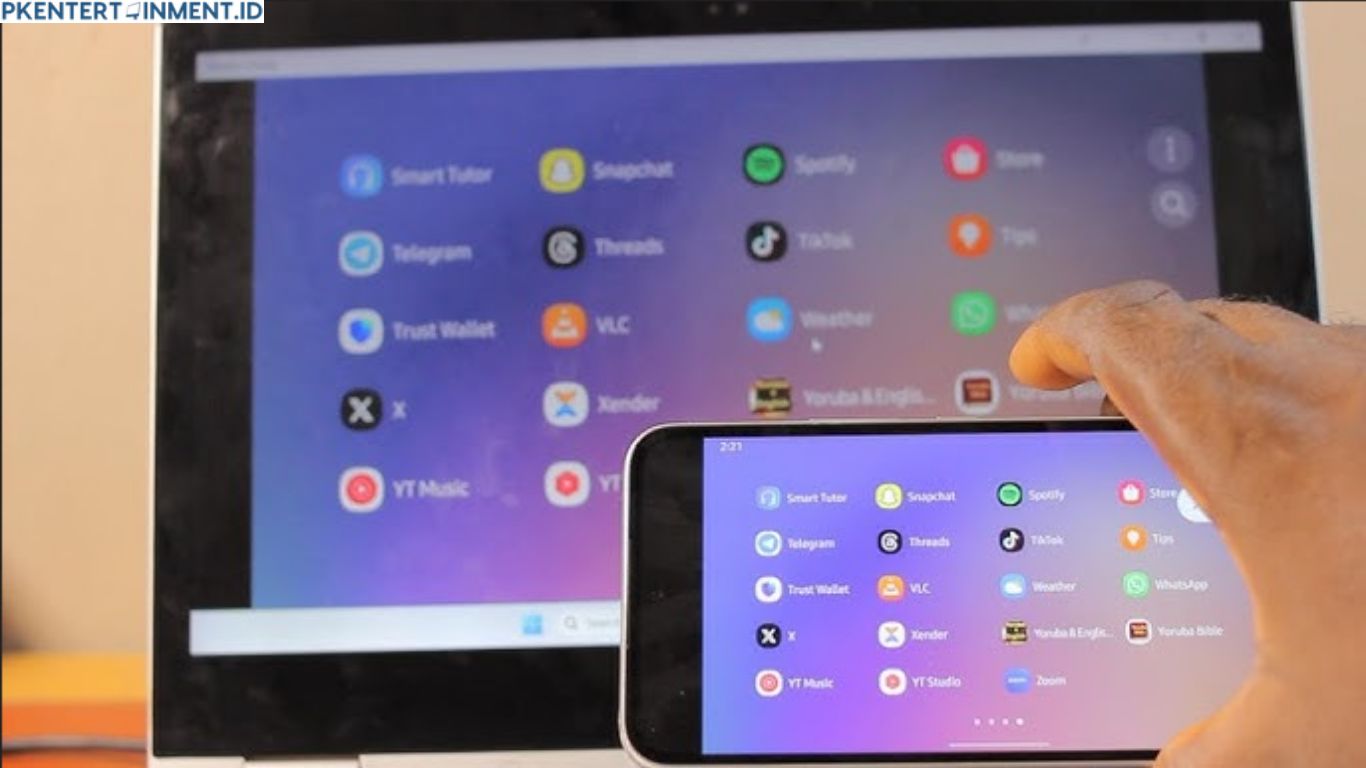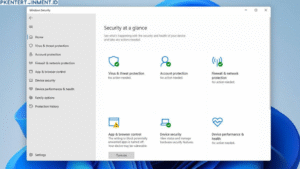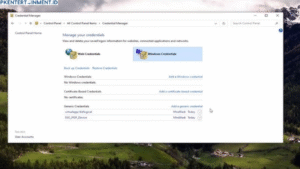Daftar Isi Artikel
Langkah-langkahnya:
- Aktifkan Fitur Connect di Laptop
Di laptop, buka fitur Connect. Biasanya, fitur ini bisa diakses dengan mengetik “Connect” di kolom pencarian Windows. - Aktifkan Mirroring di HP
Buka pengaturan layar di HP, lalu cari opsi “Screen Mirroring” atau “Wireless Display”. Nama opsi ini bisa berbeda-beda tergantung merk HP yang kamu gunakan. - Pilih Laptop sebagai Perangkat Tujuan
Setelah memilih opsi mirroring, cari nama laptop kamu dan pilih sebagai perangkat tujuan. - Selesai!
Layar HP kini muncul di laptop. Kamu bisa mengontrol tampilan layar tanpa harus menghubungkan kabel.
3. Menggunakan Aplikasi ApowerMirror
Jika kamu ingin kualitas tampilan yang jernih dan lebih banyak fitur, ApowerMirror bisa jadi pilihan. Aplikasi ini cocok untuk presentasi atau kebutuhan yang lebih profesional.
Langkah-langkahnya:
- Unduh dan Instal ApowerMirror di HP dan Laptop
ApowerMirror tersedia untuk diunduh di situs resmi mereka atau di Google Play Store. - Hubungkan Kedua Perangkat ke Jaringan Wi-Fi yang Sama
Pastikan HP dan laptop kamu terhubung ke jaringan Wi-Fi yang sama agar koneksi lebih stabil. - Buka Aplikasi di Kedua Perangkat
Di HP, pilih opsi “Screen Mirroring” dan pilih nama laptop kamu dari daftar perangkat yang tersedia. - Layar HP Tampil di Laptop!
Sekarang layar HP sudah bisa dilihat di laptop. ApowerMirror juga mendukung fitur untuk merekam layar atau mengambil screenshot langsung dari laptop.
4. Menggunakan Chromecast atau Dongle Miracast
Kalau kamu ingin menampilkan layar HP ke laptop melalui proyeksi layar yang lebih besar, Chromecast atau Miracast bisa jadi pilihan yang tepat. Namun, metode ini biasanya membutuhkan alat tambahan.
Langkah-langkahnya:
- Hubungkan Chromecast ke Port HDMI Laptop
Jika laptop kamu mendukung HDMI, sambungkan Chromecast. Pastikan kamu menggunakan sumber daya untuk Chromecast. - Atur Jaringan Wi-Fi untuk Chromecast dan HP
Hubungkan HP dan Chromecast ke jaringan Wi-Fi yang sama agar koneksi bisa terjalin. - Aktifkan Casting dari HP
Buka opsi cast atau screen mirroring di HP dan pilih Chromecast dari daftar perangkat yang tersedia. - Layar HP Tampil di Laptop!
Kini layar HP sudah bisa dilihat di laptop. Kamu bisa menggunakan cara ini juga untuk layar proyeksi atau monitor tambahan.
Tips dan Trik Agar Proses Menampilkan Layar HP ke Laptop Lebih Lancar
Berikut ini beberapa tips tambahan agar proses mirroring atau proyeksi layar HP ke laptop berjalan dengan lancar:
- Gunakan Jaringan Wi-Fi yang Stabil
Untuk metode nirkabel, sinyal Wi-Fi yang kuat sangat penting agar layar HP tidak lag atau tersendat-sendat. - Update Aplikasi Mirroring
Pastikan aplikasi yang kamu gunakan selalu up-to-date. Versi terbaru biasanya membawa perbaikan bug yang akan meningkatkan pengalaman kamu. - Matikan Notifikasi yang Tidak Penting di HP
Agar tampilan layar HP di laptop tetap bersih dan tidak terganggu, matikan notifikasi yang tidak perlu di HP kamu. - Gunakan Laptop dengan Spesifikasi yang Memadai
Jika kamu ingin tampilan yang lancar, laptop dengan spesifikasi yang lebih tinggi akan mendukung pengalaman mirroring yang lebih baik.
Kesimpulan
Menampilkan layar HP ke laptop bisa kamu lakukan dengan berbagai cara, mulai dari menggunakan kabel USB hingga metode nirkabel dengan Wi-Fi. Dari tutorial di atas, kamu bisa memilih metode yang paling sesuai dengan perangkat dan kebutuhanmu. Selain itu, proses ini juga sangat membantu untuk kebutuhan presentasi, bermain game, atau bahkan sekadar nonton film dengan layar yang lebih besar.
Nah, setelah mengetahui cara-cara di atas, sekarang kamu siap untuk menampilkan layar HP ke laptop kapan pun kamu butuhkan. Semoga tutorial ini membantu dan memberikan kamu solusi yang mudah serta praktis. Jangan ragu untuk mencoba berbagai metode yang sudah dibahas di atas dan pilih yang paling nyaman buat kamu!