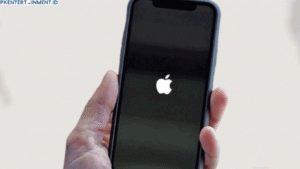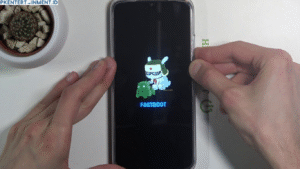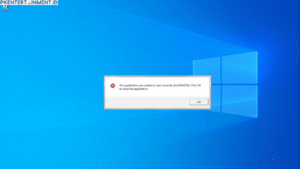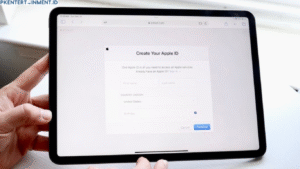Recent Files di Windows 11 memang bisa sangat membantu untuk mengakses file yang baru saja kamu buka. Tapi, nggak semua orang suka dengan fitur ini, apalagi kalau kamu berbagi PC dengan orang lain.
Tenang aja! Di artikel ini, aku bakal kasih tahu cara menghilangkan Recent Files di Windows 11 dengan langkah-langkah yang simpel dan mudah diikuti.
Daftar Isi Artikel
Kenapa Harus Menghapus Recent Files di Windows 11?
Yuk kita bahas dulu kenapa kamu perlu menghapus atau menonaktifkan Recent Files ini. Berikut beberapa alasannya:
- Privasi Terjaga: Recent Files menampilkan file yang baru saja kamu buka, dan ini bisa jadi masalah kalau ada data sensitif yang nggak boleh dilihat orang lain.
- Tampilan Explorer Lebih Rapi: Tanpa Recent Files, tampilan Windows Explorer kamu jadi lebih bersih dan terorganisir.
- Menghemat Ruang Penyimpanan: Meski nggak besar, cache Recent Files tetap memakan ruang di sistem kamu.
Setelah tahu manfaatnya, yuk langsung masuk ke langkah-langkah cara menghilangkan Recent Files di Windows 11.
Cara Menghilangkan Recent Files di Windows 11 Melalui File Explorer
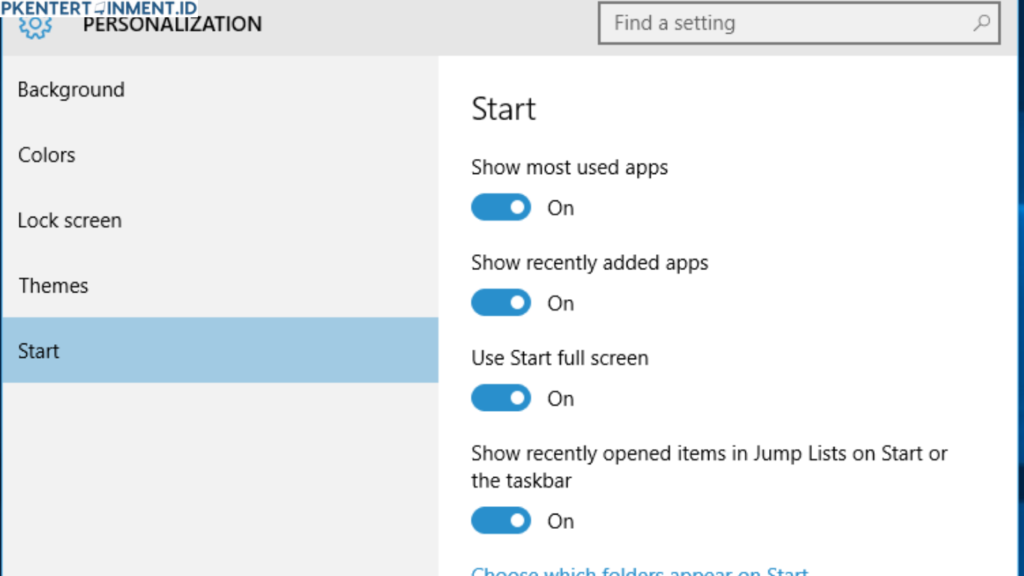
Langkah pertama yang paling mudah adalah dengan mengatur pengaturan langsung dari File Explorer. Simak caranya berikut ini:
- Buka File Explorer dengan menekan tombol Windows + E di keyboard.
- Klik tab “View” di bagian atas, lalu pilih “Options”.
- Di jendela “Folder Options”, masuk ke tab “General”.
- Pada bagian “Privacy”, hapus centang pada opsi:
- “Show recently used files in Quick Access”
- “Show frequently used folders in Quick Access”
- Klik “Clear” untuk menghapus daftar file yang sudah tersimpan sebelumnya.
- Terakhir, klik “OK” untuk menyimpan perubahan.
Selesai! Recent Files tidak akan muncul lagi di File Explorer kamu.