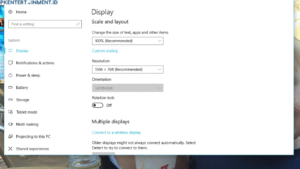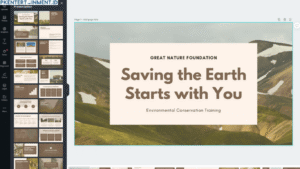Daftar Isi Artikel
Akses Menu Assistive Touch
- Ketuk ikon Assistive Touch yang muncul di layar.
- Akan muncul menu dengan beberapa opsi seperti Home, Siri, Notifikasi, Pusat Kontrol, dan lainnya.
Mengatur Shortcut Assistive Touch
Kamu bisa menyesuaikan menu Assistive Touch sesuai kebutuhan:
- Masuk ke Pengaturan > Aksesibilitas > Sentuh > Assistive Touch.
- Pilih Sesuaikan Menu Utama.
- Tambahkan atau hapus fungsi sesuai dengan yang sering kamu gunakan.
Menggunakan Gesture dengan Assistive Touch
- Assistive Touch juga memungkinkan kamu menggunakan gesture seperti pinch atau multi-finger swipe hanya dengan satu jari.
- Caranya: buka Assistive Touch, lalu pilih Gestur Kustom (Custom Gestures).
Kenapa Harus Menggunakan Assistive Touch?
1. Memperpanjang Umur Tombol Fisik
Bagi kamu yang sering menggunakan tombol Home atau tombol lainnya, Assistive Touch bisa membantu mengurangi keausan pada tombol fisik iPad. Semakin sering tombol fisik ditekan, semakin besar kemungkinan mengalami kerusakan. Dengan Assistive Touch, kamu bisa menggunakan tombol virtual untuk menggantikan fungsinya.
2. Mempermudah Navigasi
Fitur ini mempermudah akses ke berbagai fungsi hanya dengan satu ketukan. Sangat berguna untuk pengguna yang memiliki kesulitan dalam menggunakan layar sentuh atau tombol fisik. Misalnya, jika tombol power atau tombol volume mulai kurang responsif, kamu bisa mengatur Assistive Touch agar bisa menjalankan fungsi tersebut.
3. Bisa Disesuaikan dengan Kebutuhan
Salah satu keunggulan Assistive Touch adalah fleksibilitasnya. Kamu bisa menyesuaikan menu dan shortcut di Assistive Touch sesuai dengan kebiasaan penggunaan iPad kamu. Misalnya, jika kamu sering menggunakan screenshot, kamu bisa menambahkannya ke dalam menu utama Assistive Touch agar lebih cepat diakses.
4. Berguna untuk Pengguna dengan Kebutuhan Khusus
Assistive Touch dirancang untuk membantu pengguna yang mengalami kesulitan dalam menggunakan perangkat iOS secara normal. Misalnya, bagi pengguna dengan keterbatasan motorik, fitur ini memberikan alternatif kontrol yang lebih mudah dibandingkan menekan tombol fisik.
5. Alternatif Saat Layar Bermasalah
Terkadang, ada area layar sentuh iPad yang kurang responsif karena faktor usia atau kerusakan tertentu. Dengan Assistive Touch, kamu tetap bisa mengakses tombol Home, Siri, dan fitur lainnya tanpa harus menyentuh area layar yang bermasalah.